 Overview
Overview
Product Abstract


How It Works - Remote Media Manager (RMM) provides controls to manage and monitor operations of Sound Mill and Video Mill over a local computer network (wireless or wired). The user interface can be locked for kiosk use by untrained users (Figure 2), or unlocked to expose more features for operation by a knowledgable administrator.Scenario 1 - As a Simple Media Player, RMM will allow untrained users to play music or videos from a remote event room using the locked user interface (UI). Provide RMM on a wireless tablet to event management personnel or place a kiosk device on a table for event attendees to play selections themselves. You can decide which control buttons to expose to novice users (play, stop, pause, resume, etc).
Scenario 2 - As an Administrator Management Console, RMM can manage and monitor multiple, remote instances of Sound Mill and/or Video Mill from a central office location using the Admin user interface (Figure 5).
Scenario 3 - A Voice Interface via computer microphone allows for spoken words to play media (Figure 8).
FYI
Special Offers
 Special: 25% to 30% Off
As a special promotion and for a limited time, we are offering most products at 25 to 30% off the regular sale price. See the product "Buy Now" page for applied discounts.
Special: 25% to 30% Off
As a special promotion and for a limited time, we are offering most products at 25 to 30% off the regular sale price. See the product "Buy Now" page for applied discounts.
Evaluation Key
 Get an Instant, 30-Day Evaluation Key.
It will unlock all the features of the program for all editions and allow you to save your work. No obligation. No order forms. No marketing emails -- Just a key. Enjoy.
Get an Instant, 30-Day Evaluation Key.
It will unlock all the features of the program for all editions and allow you to save your work. No obligation. No order forms. No marketing emails -- Just a key. Enjoy.
Operating Systems

Windows 11/10/8/7
64bit, 32bit, and "N" editions
(See a few exceptions.)
Customer Stories

Simple Operation for Kiosk or Tablet

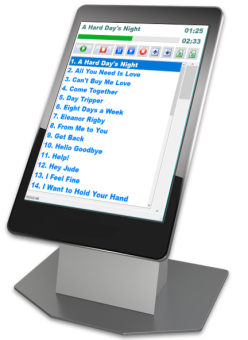
- Unattended Kiosk - Let venue/event attendees select a media track and play it (Figure 2). You decide which play control buttons to expose to the kiosk if you want to restrict what users can do.
- Jukebox mode - Lets attendees make their requests which go into a queue waiting to be played.
- Player on a Tablet - Your event manager (or even a trusted event attendee) can select playlists for the event timeline (cocktail hour, dinner, dancing, etc.). (Figure 7).
- UI Look and Feel - Font (size and family) and colors are configured by the admin. Tailor the UI to the customers request in just a few clicks.
- Touch Screen Enabled - Any Windows tablet or mobile device will work, even lower speed entry level devices. Touch Screen, Stylus Pen or Mouse/Keyboard -- all are supported.
- A One Tablet Solution - Sound Mill could be on the same tablet with RMM if desired. And if you are using blue tooth speakers, you have an entire solution running on one device with no wires.
- Set Up and Ready To Go - An Administrator will setup the Novice UI to the customers specifications. It can be tailored so that when the customer starts the tablet, it opens RMM loaded with a predefined Cuelist and the user interface that was requested.
As an Administrator Console
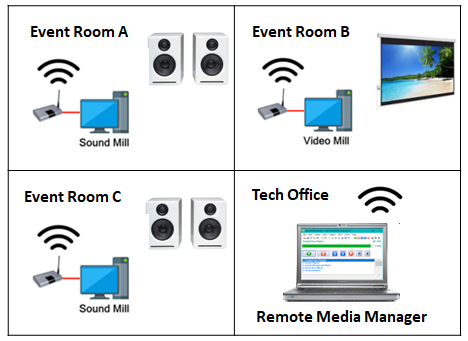
Expose all the tools of the user interface to monitor and control multiple remote instances of Sound Mill and/or Video Mill . They could be in another room or building, as long as the computers have access to the local network.
Admin Console features
- Target Client Selector - Select the remote media server you want to manage from a picklist. You can then perform all the Remote Tools functions on that remote client.
-
Remote Tools
- View Remote Status - See what is currently playing including time position.
- Sync Remote to Cuelist - Open an RMM cuelist, then sync the remote client to open the associated media list.
- Scan For Playing Media
- Control Remote Scheduler - Start, Stop, Pause, Resume the Scheduler.
- Control All Media - Stop, Pause, Resume all media playing on the remote.
- Open Source Lists - If you have the source list filename (Soundlist or Medialist) you can open it on the remote client from RMM.
- Easy creation of RMM CueLists - Retrieve a Cuelist of Items and/or Scripts from the Remote Client in one click. You can then control playback on the remote from RMM. The cuelist can be saved for future use.
- Ping - Test the communication link between RMM and the Remote Client.
- More...
- Adhoc Commands - Send hand entered adhoc commands.
- IPC Configuration - IPC setup is performed by the admin for the Novice User UI. Does not require any knowledge of computer networking aside from knowing what an IP address and port number are.
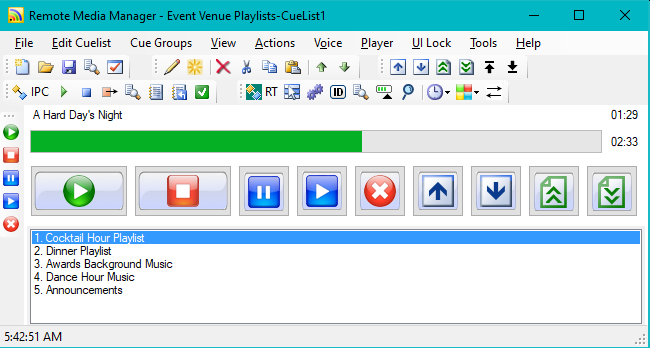
Key Operational Features
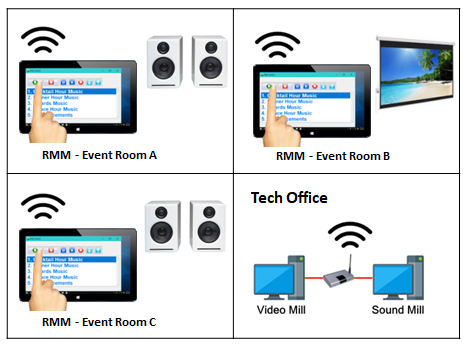

- No Special Hardware Required - RMM communicates over a standard IP Network router (cabled or wireless). The computer running RMM can be any Windows capable device (touch screen tablets, laptops, desktops, etc). A low/modestly powered device is adequate since RMM does not do any media file processing. It simply communicates commands to the Sound Mill or Video Mill computer.
- Number of Computers Required - RMM, Sound Mill and/or Video Mill programs can reside on the same computer or on separate computers communicating over a local network (wired or wireless).
-
Two User Interfaces (UI)
- Novice User UI - Allow your customers to play their own custom music or video playlists in a remote event room. (Figure 7, Locked UI )
- Admin UI - Admin operator can operate multiple instances of Sound Mill and/or Video Mill from a central computer. (Figure 5, Unlocked UI)
- National Language Capable - The exposed Novice User UI supports any National Language from Cue names down to play button tool tips if enabled.
-
Novice User UI features (Figure 7)
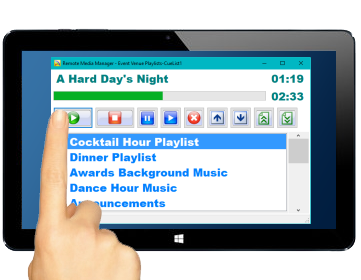 Figure 7. Novice User Interface
Figure 7. Novice User Interface- Touch Screen Enabled - The locked UI is enabled for Touch Screen device use. (or Stylus Pen, Mouse/Keyboard if desired)
- Cue List - The CueList that controls Sound Mill or Video Mill is pre-configured by your tech person. Cues can be individual media tracks or playlists of media tracks.
- Play action buttons - Play, Stop, Pause, Resume any Media Item or automation Script (ie playlist).
- Kiosk Suitable - This UI is suitable for an unattended Kiosk if desired.
- Customizable UI - Expose any or all of the UI control buttons (play, stop, pause, resume, etc) depending on how you want users to interact with the app. Button sizes are also configurable.
- Player Mode - The Player Mode mode can play the Cues as a playlist (with random shuffle if desired).
- Operate as a Jukebox - It can operate like a jukebox letting event attendees make their own requests from the Cuelist. Requests wait in a queue for their turn to play.
- Show/Hide Window Controls - You decide which window features to expose on the UI: Window title bar; menu bar, status bar (at bottom), toggle full screen, a wide vertical scrollbar for touch.
- Admin Console UI features See "As an Administrator Console" section above.
- Unlimited Connections - Control as many Sound Mill and/or Video Mill instances as needed from one RMM program.
- IPC (Inter-Process Communications) Integration - Send and receive automation commands from Sound Mill or Video Mill . Enables syncronized, large scale media applications across multiple computers. Provides split second timed automation of audio and video programming. If you are familiar with Sound Mill or Video Mill IPC configuration, you already know how to do the setup.
- Syncronize Play Of Multiple Media Files - Media can reside on one or multiple remote computers. Play, Stop, Pause and Resume all media files with one click. Uses the Cue Groups feature. See example on the Screen Shots page.
Voice Interface
The Voice Interface allows you to use the computer microphone to speak commands to play cues. You apply Voice Phrases to each Cue in the Cue-List. When the Voice engine recognizes the spoken Phrase, RMM will execute the associated Cue. Cues can trigger audio or video via network connections to Sound Mill and/or Video Mill . Example: "Play Bear Mountain", "Stop Bear Mountain", "Pause Bear Mountain", "Resume Bear Mountain".
50+ National Language variations are supported (English, Française, Español, Deutsche,... etc).
See the Voice Interface help page for detailed information.
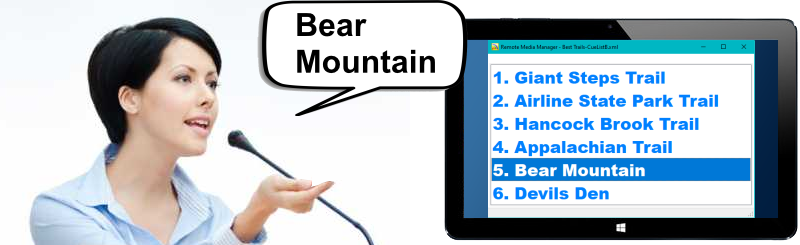
RMM Works With
Remote Media Manager (RMM) works with these product releases.
Sound Mill V.r 3.31 or later. (Ultimate edition only)Video Mill V.r 2.38 or later. (Ultimate edition only)
Operating Systems

Windows 11/10/8/7
64bit, 32bit, and "N" editions
(See a few exceptions.)
Customer Stories


 Home
Home News
News Support
Support Contact Us
Contact Us Site Map
Site Map Search
Search About
About Page Bottom
Page Bottom
 Overview
Overview Screen Shots
Screen Shots Compare Editions
Compare Editions Buy Now
Buy Now Download
Download Prerequisites
Prerequisites FAQs
FAQs Release Notes
Release Notes To Page Top
To Page Top